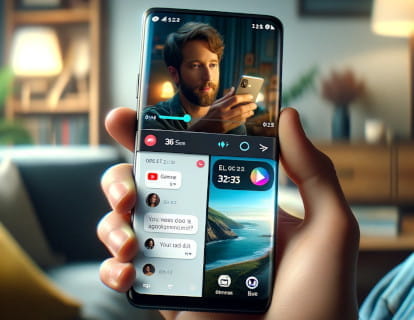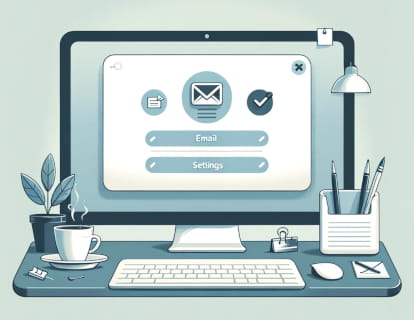Zurück zur Tastennavigation auf Android

Stellen Sie die drei Schaltflächen unten wieder her
Letztes Update:
Wenn Sie ein neues Mobiltelefon mit dem Android-Betriebssystem gekauft haben, die Software aktualisiert haben oder einfach nicht wissen, wie die drei Navigationsschaltflächen unten verschwunden sind, machen Sie sich keine Sorgen, denn Sie können sie einfach und schnell wiederherstellen.
Die drei Navigationstasten von Android sind seit vielen Jahren ein markantes Element der Benutzeroberfläche dieses Betriebssystems. Traditionell sind diese Schaltflächen: „Zurück“, „Home“ und „Letzte Apps“.
Zurück-Taste: Ermöglicht Benutzern die Rückkehr zum vorherigen Bildschirm oder zur vorherigen Anwendung. Es ist nützlich, um durch eine Abfolge von Aktionen oder Seiten zu navigieren.
Home-Taste: Bringt den Benutzer direkt zum Startbildschirm des Geräts, unabhängig von der App oder dem Bildschirm, auf dem er sich befindet.
Schaltfläche „Letzte Apps“: Zeigt eine Liste der Anwendungen an, die kürzlich verwendet wurden, sodass Benutzer schnell zwischen ihnen wechseln können.
Vor kurzem hat Android damit begonnen, sich einem gestenbasierten Navigationssystem zuzuwenden, was viele als Reaktion auf ähnliche Änderungen sehen, die Apple auf seinen iPhones eingeführt hat. Dieser Wechsel zur Gestennavigation bringt einige wesentliche Anpassungen mit sich:
Nach oben wischen: Das Wischen vom unteren Bildschirmrand nach oben kann wie die alte Home-Taste funktionieren und den Benutzer zum Startbildschirm führen.
Nach oben wischen und halten: Wenn Sie von unten nach oben wischen und einen Moment gedrückt halten, bevor Sie loslassen, wird auf die Ansicht „Letzte Apps“ zugegriffen, ähnlich der alten Schaltfläche „Letzte Apps“.
Seitwärts wischen: Durch seitliches Wischen vom Bildschirmrand aus wird rückwärts navigiert und die Funktionalität der Zurück-Taste ersetzt.
Dieser Übergang zur Gestennavigation zielt auf ein klareres Design und ein intensiveres Erlebnis ab und nutzt die größeren Bildschirme und reduzierten Ränder, die bei modernen Geräten üblich sind, besser aus. Für einige Benutzer erfordert diese Änderung jedoch möglicherweise eine Anpassungsphase, da Gesten möglicherweise nicht so unmittelbar intuitiv sind wie physische Tasten oder Tasten auf dem Bildschirm.
Geschätzte Zeit: 3 Minuten.
Schritt 1:
Um zur herkömmlichen Tastennavigation auf Ihrem Telefon oder Tablet zurückzukehren, müssen Sie zunächst die Geräteeinstellungen öffnen. Es handelt sich um das graue Symbol mit einem Zahnrad.

Schritt 2:
Gehen Sie ganz nach unten in die Einstellungen, bis Sie den Abschnitt „System“ finden. Drücken Sie, um darauf zuzugreifen.

Schritt 3:
Im Abschnitt „System“ sollten wir einen Abschnitt namens „Gesten und Bewegungen“ sehen. Klicken Sie auf diesen Abschnitt, um fortzufahren.

Schritt 4:
Sobald wir uns im Abschnitt „Gesten und Bewegungen“ befinden, können wir verschiedene Anpassungen in Bezug auf Gesten vornehmen, aber wir werden auf „Systemsteuerung“ klicken, das ist der Abschnitt, nach dem wir suchen.

Schritt 5:
Im Abschnitt „Systemsteuerung“ sehen wir, dass drei Optionen zur Konfiguration der Systemnavigation zur Verfügung stehen. Wenn Sie die Gestennavigation aktiviert haben, können Sie zur 2-Tasten- oder 3-Tasten-Navigation wechseln. Bei der klassischen Navigation handelt es sich um eine Navigation mit drei Tasten. Wählen Sie die Option aus, die Sie interessiert.

Schritt 6:
Wenn Sie auch die Funktion des „Start“- oder „Home“-Buttons durch Gedrückthalten konfigurieren möchten, klicken Sie auf das Zahnrad rechts neben dem Abschnitt. Wenn Sie sich in Ihren Einstellungen dafür entschieden haben, die Gestennavigation beizubehalten, können Sie die Geschwindigkeit der Bewegungen anpassen, die zum Ausführen der Aktionen erforderlich sind.

Schritt 7:
Wenn Sie den Assistenten deaktivieren möchten, indem Sie die mittlere Taste der Navigationsleiste gedrückt halten, können Sie ihn von hier aus durch Drücken des Schalters deaktivieren.

Sobald die Änderungen vorgenommen wurden, können Sie die Gesteneinstellungen verlassen, die Änderungen werden automatisch gespeichert. Wenn Sie sich entscheiden, wieder zur Gestennavigation zu wechseln, können Sie diese Schritte noch einmal wiederholen und diese Art der Navigation auswählen.
Haben Sie irgendwelche Zweifel? Schreiben Sie Ihre Fragen oder Kommentare in den Frage- und Antwortbereich unten und Sie erhalten Unterstützung von unserem Team und den übrigen Community-Benutzern.