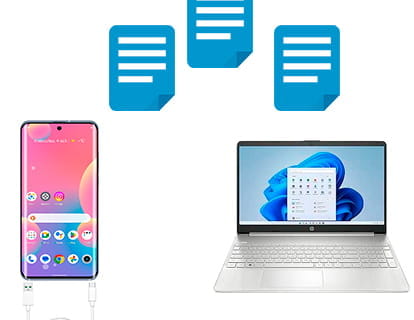Entfernen Sie den beschädigten Modus auf Android

Ihr Gerät ist beschädigt. Android-Fehler
Letztes Update:
Die Meldung „Your device is corrupt. It can't be trusted and may not work properly“ wird möglicherweise angezeigt, weil das Gerät aufgrund einer schwachen Batterie, während eines Updates oder nach der Installation einer anderen ROM als der ausgeschaltet wurde dass das Gerät ab Werk stammt.
Wenn Sie ein Gerät mit dem Android-Betriebssystem einschalten, überprüft das System, ob die installierte Software von einer vertrauenswürdigen Quelle stammt und nicht geändert oder beschädigt wurde. Wenn diese Prüfung fehlschlägt, wird möglicherweise diese Fehlermeldung angezeigt.
Wenn diese Meldung auf Ihrem Mobiltelefon oder Tablet angezeigt wird, machen Sie sich keine Sorgen, denn es ist noch nicht alles verloren. Sie können Ihr Gerät normal weiter verwenden, nachdem Sie die folgenden Schritte ausgeführt haben.
Um die Anleitung auszuführen, benötigen Sie einen Computer und ein USB-Verbindungskabel. In dieser Anleitung verwenden wir das Windows-Betriebssystem, aber wenn Sie ein Linux- oder Mac-Benutzer sind, können Sie sicherlich die gleichen Anpassungsschritte befolgen sie auf die Schnittstelle Ihres Betriebssystems.
Geschätzte Zeit: 20 Minuten.
Schritt 1:
Laden Sie ADB herunter und installieren Sie es auf Ihrem Windows-Computer.
Sie können bei Google nach „adb download“ suchen oder den folgenden Download-Link von der offiziellen Google-Website verwenden:
(https://dl.google.com/android/repository/platform-tools-latest-windows.zip)
ADB oder Android Debug Bridge ist ein Befehlszeilentool, das die Kommunikation zwischen einem Computer und einem Android-Gerät ermöglicht. Es ist Teil des Android SDK (Software Development Kit) und bietet eine Brücke zur Verwaltung des Geräts oder seiner Inhalte.
Schritt 2:
Extrahieren Sie den Ordner an einen Speicherort auf Ihrer Festplatte. Um die Dateien zu extrahieren, klicken Sie mit der rechten Maustaste auf die ZIP-Datei und klicken Sie auf „Alle extrahieren“. Es erscheint ein Fenster, in dem Sie den Speicherort auf Ihrer Festplatte auswählen können, an den die Dateien extrahiert werden sollen.

Schritt 3:
Laden Sie die Treiber für Ihr Gerät herunter und installieren Sie sie. Bei manchen Herstellern sucht und installiert Windows beim Anschließen des Geräts über USB an den Computer automatisch nach den Treibern. Sie können dies überprüfen, wenn beim Anschließen in der unteren rechten Ecke des Bildschirms ein Fenster erscheint, das anzeigt, dass die Treiber installiert werden.
Wenn sie nicht automatisch installiert werden, suchen Sie bei Google nach „windows usb drivers + Marke Ihres Geräts“, zum Beispiel „windows usb drivers samsung“.
Wenn Sie zu diesem Tutorial gekommen sind, weil Sie Ihr Gerät geflasht haben, um ein ROM zu installieren, sind die Treiber möglicherweise bereits auf Ihrem PC installiert.
Schritt 4:
Versetzen Sie das Mobiltelefon in den Fastboot-Modus: Drücken Sie gleichzeitig einige Sekunden lang die Lautstärketaste und die Ein/Aus-Taste, bis sich der Bildschirm einschaltet und das Fastboot-Modus-Menü anzeigt. Dies kann je nach Gerät variieren.

Schritt 5:
Öffnen Sie den Ordner, in dem Sie ADB installiert haben, und öffnen Sie dann das Befehlsfenster an diesem Ort.
Um ein Befehlsfenster zu öffnen, klicken Sie mit der rechten Maustaste auf eine beliebige leere Stelle im Ordner und klicken Sie auf „Im Terminal öffnen“.

Schritt 6:
Schließen Sie das Gerät über USB an den Computer an, am besten mit dem Originalkabel, ansonsten sollte jedes Kabel funktionieren, das eine Datenübertragung ermöglicht.
Wenn es mit einem Kabel nicht funktioniert, versuchen Sie es mit einem anderen, es gibt Kabel, die nur Strom, aber keine Daten übertragen.

Schritt 7:
Geben Sie Folgendes in das Befehlsfenster ein: adb reboot „dm-verity enforcing“ ohne Anführungszeichen, wie in der folgenden Abbildung dargestellt. Drücken Sie die „Enter“-Taste auf Ihrer Tastatur.

Schritt 8:
Geben Sie dann Folgendes in das Befehlsfenster ein: „fastboot reboot“ ohne Anführungszeichen. Drücken Sie die „Enter“-Taste auf Ihrer Tastatur.
Das Gerät wird neu gestartet und normal gestartet.

Pixel geräte
Für Google Pixel-Telefone gibt es eine einfachere Methode, für die Sie jedoch weiterhin das Telefon an einen Computer anschließen und über eine Internetverbindung auf diesem Computer verfügen müssen.
Sobald sich das Pixel-Telefon wie in Schritt 4 angegeben im Fastboot-Modus befindet, müssen Sie es an den Computer anschließen und die folgende Website öffnen: flash.android.com.
Beim Zugriff erscheint ein schwebendes Fenster, in dem Sie um Erlaubnis zum Zugriff auf ADB gebeten werden. Klicken Sie auf die blaue Schaltfläche „Zulassen“.
Wählen Sie das Pixel-Gerät aus, das Sie reparieren müssen, und es werden verschiedene Betriebssystem-Distributionen zum Flashen oder Installieren angezeigt.
Wählen Sie die öffentliche Distribution und dann „default“. Wenn Sie die Option „Wipe device“ aktiviert lassen, werden alle auf dem Gerät enthaltenen Informationen gelöscht.
Wenn Sie die Option „Lock Bootloader“ aktiviert lassen, kann das Pixel-Betriebssystem nicht von Dritten, also nur vom Hersteller, erneut geändert werden.
Klicken Sie auf „Install Build“ und wenn Sie sicher sind, dass alles korrekt ist, drücken Sie „Confirm“, um das Flashen des Geräts mit diesem ROM zu bestätigen. Es werden mehrere Warnmeldungen angezeigt, die darauf hinweisen, dass alle Inhalte auf dem Gerät gelöscht werden und die Verbindung nicht getrennt werden sollte solange manipuliert wird, bis der Vorgang abgeschlossen ist.
Nachdem Sie die Bedingungen akzeptiert haben, dauert es einige Minuten, die Software herunterzuladen und auf dem Pixel zu installieren.
Bevor wir fertig sind, werden wir aufgefordert, „Bootloader sperren“ zu aktivieren, mit den Lautstärketasten des Telefons durch die Fastboot-Menüs zu navigieren und zur Bestätigung die Ein-/Aus-Taste zu drücken. Sobald dies erledigt ist, wird das Telefon neu gestartet und sollte normal funktionieren.