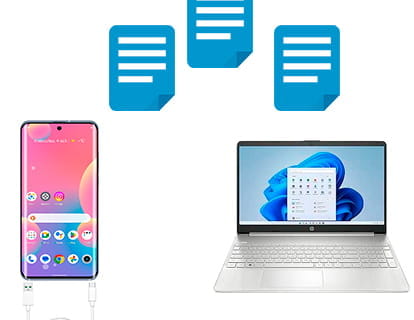Hard-Reset des iHunt Like 11 Panda Pro
So führen Sie einen Hard-Reset für iHunt Like 11 Panda Pro durch
Wenn sich Ihr iHunt Like 11 Panda Pro nicht einschalten lässt, nicht reagiert, beim Einschalten eine Fehlermeldung anzeigt oder Sie es verkaufen, verschenken oder zur Reparatur bringen möchten und sicherstellen möchten, dass alle im internen Speicher von 32 GB gespeicherten Inhalte gelöscht werden, müssen Sie eine Wiederherstellung erzwingen.
Das Erzwingen der Wiederherstellung oder die Durchführung eines „Hard Reset“ ist eine drastische Methode, die angewendet werden kann, wenn auf die Like 11 Panda Pro-Einstellungen nicht zugegriffen werden kann, weil entweder das Passwort vergessen wurde oder das Betriebssystem beschädigt ist.
Wenn Sie auf die Einstellungen Ihrer Like 11 Panda Pro zugreifen können und eine Wiederherstellung durchführen möchten, verwenden Sie hierfür vorzugsweise die Methode “Zurücksetzen”. Andernfalls lesen Sie weiter, um Schritt für Schritt zu erfahren, wie Sie ein Zurücksetzen erzwingen, formatieren oder einen „Hard Reset“ durchführen.
Durch diesen Vorgang werden alle auf dem Like 11 Panda Pro gespeicherten Inhalte gelöscht. Sie sollten daher nach Möglichkeit eine Sicherungskopie Ihrer Daten erstellen, bevor Sie fortfahren, und die Verknüpfung mit dem Google-Konto aufheben.
Geschätzte Zeit: 5 Minuten.
1- Erster Schritt:
Schalten Sie Ihr iHunt Like 11 Panda Pro zunächst vollständig aus. Wenn Sie den Bildschirm nicht entsperren können, halten Sie die Ein-/Aus-Taste etwa 20 Sekunden lang gedrückt. Das Telefon schaltet sich dann aus.
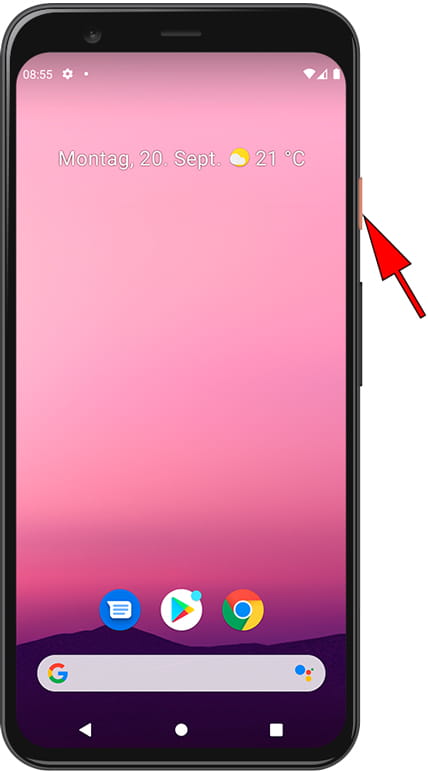
2- Zweiter Schritt:
Drücken Sie gleichzeitig einige Sekunden lang die Ein-/Aus-Taste und die Leiser-Taste am iHunt Like 11 Panda Pro. Bei einigen Geräten besteht die Kombination je nach Android-Version möglicherweise aus der Ein-/Aus-Taste und der Lauter-Taste.
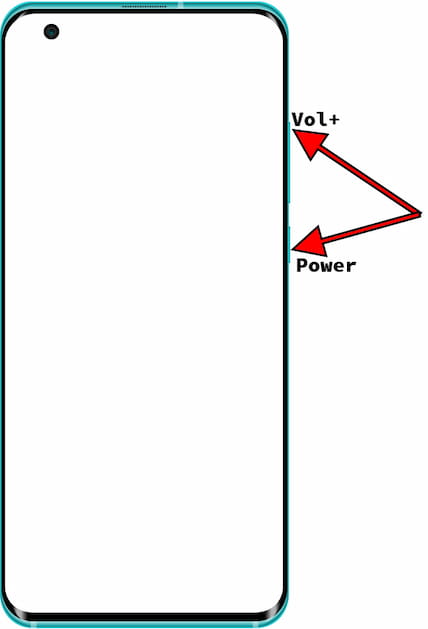
3- Schritt drei:
Wenn das iHunt-Logo angezeigt wird, lassen Sie die Tasten los. Im folgenden Menü funktioniert der Touchscreen nicht, Sie müssen sich also mit den Lauter- und Leiser-Tasten durch das Menü bewegen, bis Sie die Option „Daten löschen/Werkseinstellungen zurücksetzen“ erreichen und den Netzschalter drücken, um darauf zuzugreifen.
Dieses Menü wird normalerweise auf Englisch angezeigt. Wenn das Gerätemenü in chinesischen Schriftzeichen angezeigt wird, lesen Sie wie Sie ein Mobiltelefon auf Chinesisch zurücksetzen.
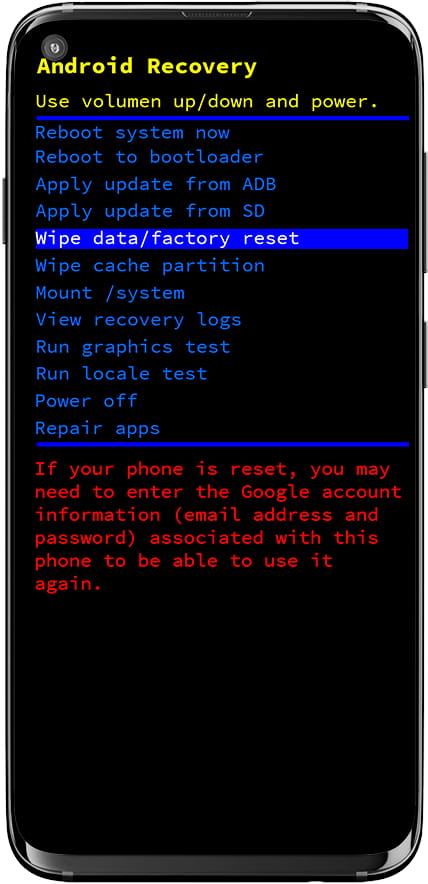
4- Schritt vier:
Es erscheint eine Warnmeldung, um einen versehentlichen Hard-Reset des iHunt Like 11 Panda Pro zu vermeiden. Wählen Sie mit den Tasten „Lauter“ und „Leiser“ die Option „Yes“ und drücken Sie die Ein-/Aus-Taste, um die Option zu aktivieren.
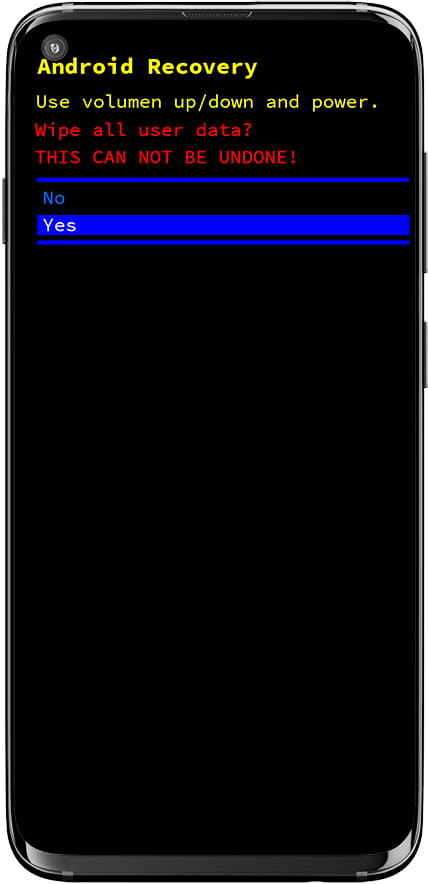
5- Schritt fünf:
Nach ein paar Sekunden ist die Formatierung und das Löschen aller Daten vom iHunt Like 11 Panda Pro durchgeführt und das Gerät wird in den Werkszustand zurückversetzt. Jetzt muss das Like 11 Panda Pro neu gestartet werden. Mit den Tasten „Lautstärke erhöhen“ und „Leiser verringern“ wechseln wir zur Option "Reboot system now" und drücken den Netzschalter, um mit dem Neustart fortzufahren.
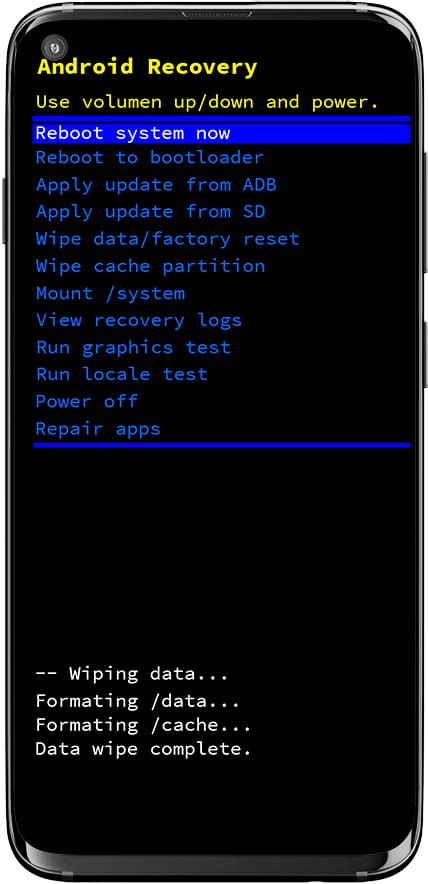
Beachten Sie, dass die Vorgehensweise je nach Land, Modell und Firmware-Updates des iHunt Like 11 Panda Pro leicht unterschiedlich sein kann.
Wenn Sie Probleme bei der Durchführung einer erzwungenen Wiederherstellung des Like 11 Panda Pro hatten, lesen Sie die folgenden Artikel mit häufigen Problemen, die unten aufgeführt sind. Wenn Sie keine Lösung für Ihr Problem finden, lesen Sie den Abschnitt “Häufig gestellte Fragen zu iHunt Like 11 Panda Pro” und hinterlassen Sie Ihren Kommentar, damit wir ihn konsultieren und einen besseren Service bieten können.